Fire RV Recast First Thoughts
A DVR for over-the-air (OTA) content made for the Amazon ecosystem. I recently picked up the two-tuner version of the Fire TV Recast – read on for my thoughts after two weeks of use.

By Shainur Ahsan
As an Amazon Associate I earn from qualifying purchases made from affiliate links in this post.
Fire TV Recast - Another Cord Cutting Option
The Fire TV Recast adds over-the-air (OTA) programming and DVR functionality to the Amazon ecosystem. Cord-cutting is no longer a new phenomenon. In the last decade, companies released DVR products for those who rely on OTA broadcasts through an antenna. Amazon decided to jump into the ring with two models of the FireTV Recast: a two-tuner 500GB (75 hour) version ($179.99) and a four-tuner 1TB (150 hour) ($279.99) version.
The Recast is a stand-alone device with four ports on the rear: power, ethernet, antenna in, and USB. There’s no video out as the Recast requires pairing with another Fire TV or Echo device to function rather than direct connection with the TV. Unfortunately, the Recast does not have support for the Chromecast, AppleTV, or Roku devices or PCs. Phones and tablets are supported by using the Fire TV app.
Despite being limited to the Amazon ecosystem, the Recast integrates smoothly with other Fire TV products. Live channels appear in the “Live” and “DVR” tabs directly on the home page of my Fire TV Cube.
I’ll get into my experience with setting up the Recast as well as it’s performance over my first two weeks of using it.

Setup
Setup of the Fire TV Recast is straight forward. Once the Fire TV app loads on your phone or tablet, all the instructions display on your screen. The steps walk you through how to physically setup the device and then how to pair it with other Fire TV devices you may own.
In the box, you’ll find the Fire TV Recast and a power cable. Providing an HDTV antenna and an Ethernet cable (should you go for a wired connection) is your responsibility. The Recast does have WiFi support. If you want to use the Fire TV with your TV, you’ll also need a Fire TV device.
Components in My Setup
As an Amazon Associate I earn from qualifying purchases made from affiliate links in this post.
Physical Setup
Physical setup of the Fire TV Recast is very simple. If using WiFi, you’ll only need to plug in the included power cable and an HDTV antenna. But if using a hard-wired connection, have an Ethernet cable ready. Be sure to install the Fire TV app prior to powering on your Fire TV Recast.
The key aspect for the physical setup is finding the location where you will get the best antenna reception. Ideally, you’ll want to place the antenna as high as you can and near an exterior wall. The location may vary based on the TV station direction relative to your location. One of the benefits of the Recast not directly being connected to your TV and having WiFi is that it can easily be located anywhere in your home (as long as you have a great WiFi router).
Amazon provides the following tips for antenna placement through the app:
- Higher Ground and Clear Line of Sight
- Mount on Window - Drywall is OK
- Strong WiFi Signal
- Avoid Concrete and Metal Walls

Connecting the Recast to the Network and Other Fire TV Devices
After the physical setup is complete, the app walks you through the steps to connect your Recast to your network using the app. When the Recast connects to the network, it is now ready to search for available channels.
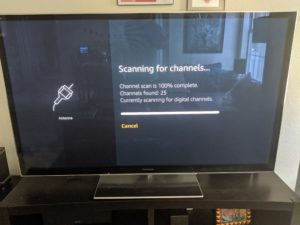
You may want to scan for channels more than once to test out a few different locations and orientations for your antenna to see which gives the best reception and most channels. Manually deleting duplicate channels and those with weak signal will keep your channel list clean. The Recast will automatically identify channels and start pulling in channel program information.
Once connected to the network, your other Fire TV devices should be able to detect the Recast as long as they are connected to the same network. If you do not see the Recast, try performing a software update on your Recast and Fire TV device. You can also add a Recast manually by going to “Settings”> “Live TV”> “Live TV Sources”>”Fire TV Recast”>”Pair a Fire TV Recast”.
Channels should now appear under the “Live” or “DVR” tabs on your Fire TV device or under “On Now” in the Fire TV App. I found the setup process for the Recast to be very simple and placement of the antenna to be the longest step in the process.
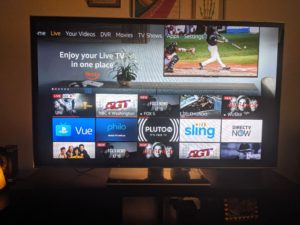
User Experience
Antenna Placement and Searching for Local Channels
Now that I’ve walked you through the setup up process, I wanted to share my experience using the Recast. One of the biggest negatives which stuck out during setup was the success of finding channels.
I already had an HDTV antenna which was connected directly to my TV. I expected to find similar channels through the Recast as I had been getting through the built-in tuner through my TV.
The Recast had difficulty picking up channels which my TV tuner had been able to detect. Keep in mind my TV is from 2012. I was surprised in the difference in results given the same antenna location. In particular, the Recast had difficulty detecting ABC and NBC. My TV tuner had trouble bringing in ABC clearly, but it had been able to pull in NBC with no problem.
I tried moving the antenna to a different wall and was able to find a location where NBC and ABC could be picked up. However, Fox and CBS were now unwatchable. There was no location or orientation where I could clearly pick up all the main stations. I resorted to reconnecting the antenna to the TV to watch some important games during the weekend.
Channel Scan Results
Here are some results from channel scans using the Recast and the built-in TV tuner:
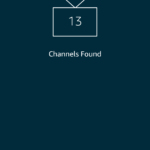
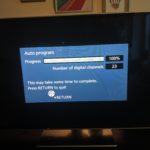
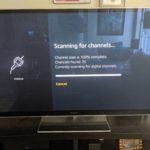
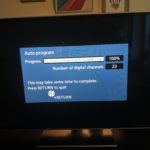
Given that the tuner is so important for the Recast’s functionality, this a big con for me. The reception through the Recast shouldn’t be worse compared to my TV’s tuner. Other’s experience may vary depending on their location from TV stations. I plan to pick up an amplified antenna in the future to see if I can get better reception. Otherwise, the features of the Recast have made watching OTA programming much more enjoyable and is reason enough to hold on to it.
Fire TV Recast and Cube Integration
The experience of the Recast paired with Fire TV Cube (Read my Cube Review Here) was better than I could have imagined. If I look past the missing channels, having live TV integrated with my other apps on the Fire TV Cube is a huge convenience. The live channels appear seamlessly next to apps such as Netflix and Hulu.
Under the “Live” tab, I can view my recently viewed channels as well as access the channel guide. Live TV apps are also available on this tab such as Sling and Playstation Vue so that you can have live content all in one place.
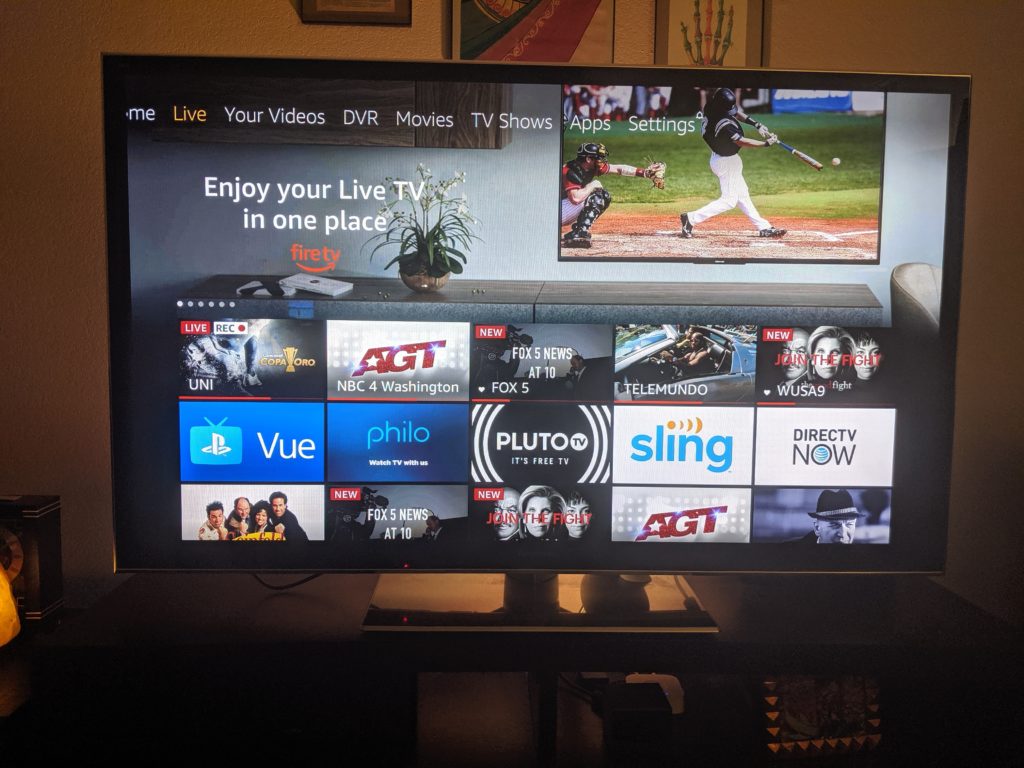
The channel guide provides a basic and efficient layout to view programs on currently as well as in the future. You can view programming for up to two weeks but you have to scroll through the schedule manually.
If you are currently watching a program and go to the guide, the live feed will minimize to the corner. Selecting a program from the guide brings up the option to record. One feature Amazon overlooked is the ability to filter content by category such as sports.
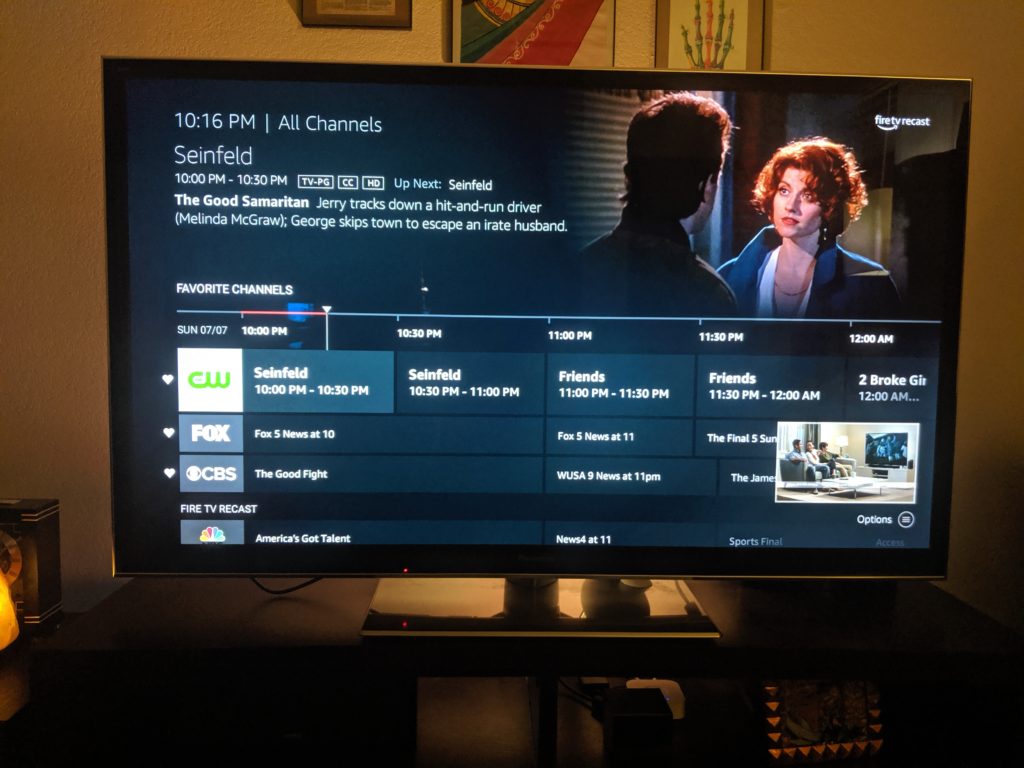
For live programs, the DVR offers the option to record a set interval before and after the scheduled air time. This is great for capturing overtime for games that run over their scheduled time. The video quality of the recordings is adjustable in the settings.
I found the experience of finding what was on to be much better than using my TV’s built in tuner which does not have a channel guide. The experience of using the Recast with the Cube is ultimately what has made me overlook the missing channels for now.
Alexa Functionality
Being an Amazon product, much of the additional functionality added to Fire TV devices paired with the Recast can be controlled with Alexa commands. You can say “Alexa, tune to CBS” and your device will automatically change to the right channel. You can also use Alexa to set recordings. I mentioned having to manually scroll through the channel guide before, but Alexa can set a recording as long as you say the program name as it’s listed in the guide. This is great if you don’t have your hands free to use the remote.
Fire TV Recast and Cube Experience
- Live Channels Integrated into Fire TV Interface
- Efficient Channel Guide Layout
- Easily Schedule Recordings
- Use Alexa Commands to Control Live Channels and Recordings
- Unable to Sort Channels by Program Category
Fire TV App Integration
After seeing what a great job Amazon did with the Fire TV device, I was disappointed with their Fire TV app experience. The app is much more stripped down with a fraction of the functionality as a Fire TV device. The main benefit is that you can use a phone or a tablet to watch TV.
Using the app, you can only view what’s on currently for each of the channels. There’s no channel guide to view what’s on next. Because of this, you can only set recordings for current programs and you have no way of recording future programs from the app. I’m unsure of Amazon’s reasoning for not providing the channel guide in the app, but I hope it’s a change they make in the future.
The app allows you to use your device as a remote, but I found myself favoring the Fire TV remote or Alexa to control the Cube.
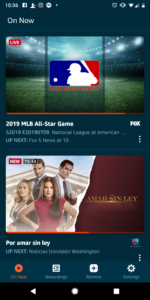
Streaming on the Go

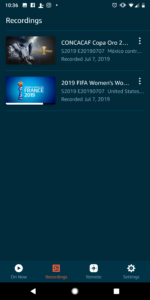
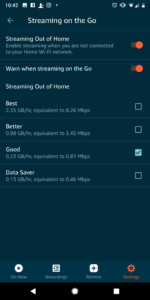
Fire TV App Experience
- View Live TV and Recordings on the Go
- Adjust the Video Streaming Quality to Save your Cell Phone Data
- Unable to View a Full Channel Guide
- Unable to Schedule Advance Recordings
Recast Video Quality
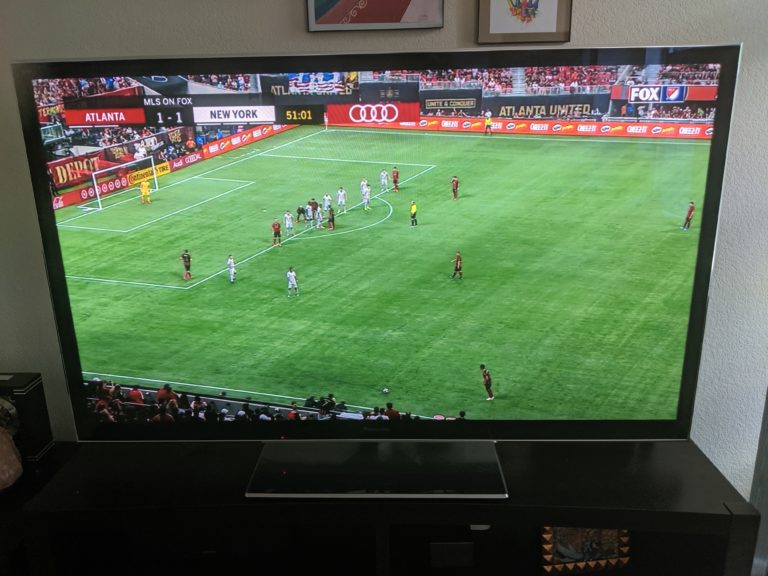
For channels with strong signal, I found the picture quality to be relatively good. Note that the Recast converts all channels to a 1440×720 resolution when streaming to Fire TV devices. I did notice a slight hit to picture quality for channels broadcasting in 1080i, but it wasn’t something that really stood out.
The biggest issue I had was with the aforementioned reception on the Recast. The Recast displays an annoying popup when the reception is poor such as in the below image. I haven’t found any setting that lets you turn this off.
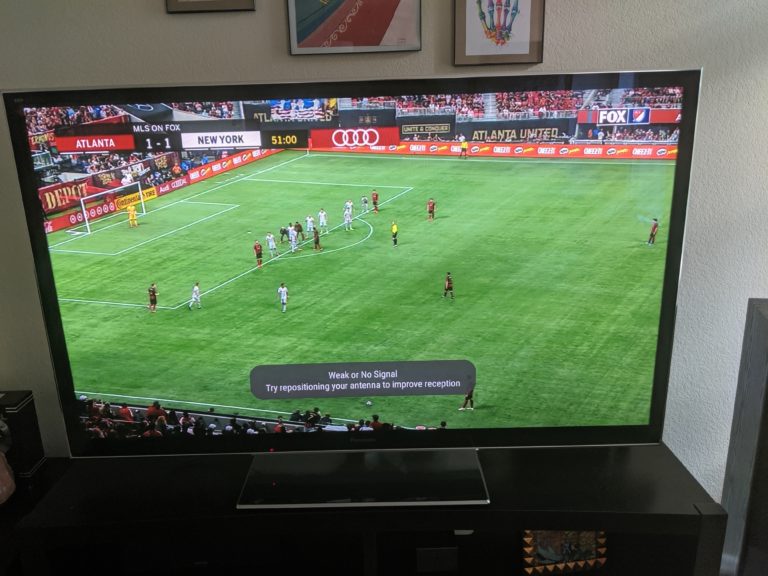
I’ve recorded a few soccer games and have found the quality of the recordings to be relatively good. There were a few portions of the recordings that were unclear due to reception issues. Otherwise, I didn’t notice a drop in video quality.
Likewise, the video quality on my phone was great when streaming via data using the second lowest video quality setting. I’m looking forward to using this feature much more in the future.
Conclusion
Overall, the Fire TV Recast is a great addition to the Amazon device collection. It allows broadcast channels to be integrated into Fire TV devices while giving users DVR functionality. This also means controlling the new features using Alexa commands.
The added benefit of being able to stream outside of the network is one of the coolest features I found. All of this functionality comes with no monthly fees which can not be said for much of the competition.
Although I had issues with the Recast’s tuner, I will revisit this issue after I’ve tried a stronger antenna. For now, I’m willing to overlook the missing channels because of the functionality added by the Recast.
Here are the biggest selling points of the Fire TV Recast:
- Integrate Live Broadcast TV into Fire TV Devices
- DVR Functionality with Two Week Channel Guide
- Stream Video to Phones and Tablets Outside of Home Networks
The Recast is a nice step forward in providing existing Fire TV users with additional functionality. Hopefully, Amazon continue to work on new ways to integrate the Recast with other Amazon Devices.
I would love it if the Recast could stream live audio from TV channels to the new Echo Auto. Here’s to wishing Amazon will explore the possibilities.

